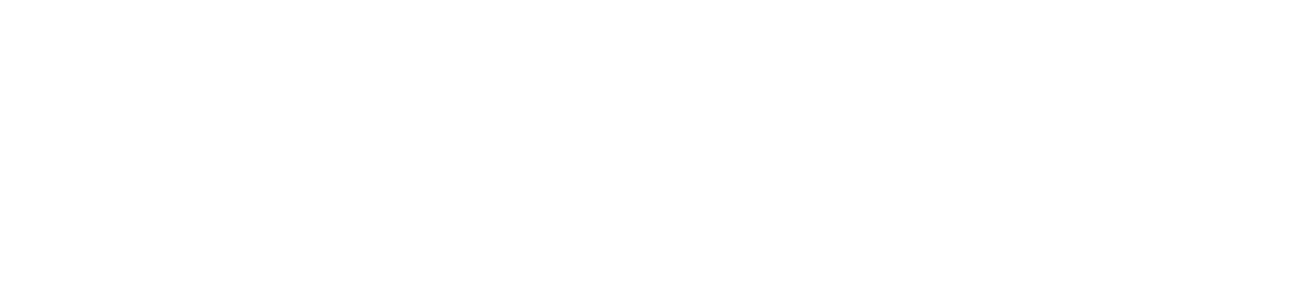Graças a dispositivos como Mac, iPad e iPhone, as salas de aula estão cada vez mais voltadas ao protagonismo estudantil. Afinal, hoje já é possível, por exemplo, ensinar programação de forma lúdica e dar materialidade a conteúdos com apps de realidade aumentada. Além disso, esses dispositivos facilitam muito a produção de projetos audiovisuais. Inclusive, em todos eles é possível gravar e editar vídeos de maneira descomplicada, agregando criatividade e dinamismo às aulas.
Nesse contexto, a iPlace Educacional mostra hoje como fazer uma edição básica usando a ferramenta do ecossistema Apple. Trata-se do iMovie, aplicativo gratuito e que pode ser facilmente instalado tanto no Mac quanto no iPhone ou no iPad.
Editando vídeos no iMovie
Em qualquer um dos três dispositivos, o primeiro passo é criar um projeto dentro do iMovie. Para tanto, acesse a aba Projetos do app, clique no botão “Criar” e então em “Filme”. Assim, serão mostrados todos os arquivos de vídeos e fotos contidos naquele dispositivo. Selecione as mídias com as quais deseja trabalhar e clique em “Criar Filme”. Então, arraste as imagens para a linha do tempo, onde você de fato começará a editar o material.
A partir desse ponto, os procedimentos mudam um pouco dependendo do dispositivo utilizado – Mac, iPad ou iPhone. Portanto, siga as etapas abaixo:
Para alterar a duração dos clipes
No Mac
No iMovie, você sempre pode recortar vídeos e fotos para que apareçam por um tempo mais curto ou mais longo no projeto. Para tanto, role a linha do tempo e localize o clipe que deseja cortar. Para ampliá-lo, selecione “Visualizar” e então “Ampliar”. Ao ampliar o clipe, você consegue ver mais detalhes – o que facilita bastante o trabalho de edição.
Na linha do tempo, passe o mouse sobre o início ou o final do clipe que deseja cortar até que o cursor se torne a ferramenta de corte do clipe. Depois, arraste as bordas do clipe para deixá-lo mais longo ou mais curto. Porém, observe que, se não houver vídeo adicional no início ou final do clipe, a borda não será arrastada.
No iPhone e no iPad
Com o projeto aberto, toque no clipe de vídeo ou na foto na linha do tempo. Assim, um destaque amarelo aparecerá ao redor do clipe selecionado. Para ampliar o clipe, separe os dedos no centro da linha do tempo. Depois, arraste o início ou o final do clipe para alterar sua duração.
Para alterar a sequência dos vídeos
No Mac
Você também pode alterar a ordem em que os clipes de vídeos ou fotos serão exibidos no filme. Para isso, clique no clipe da imagem na linha do tempo e arraste-o para a posição desejada. Dessa forma, você consegue modificar facilmente toda a ordem dos arquivos.
No iPhone e no iPad
Aqui o procedimento é basicamente o mesmo, mas adaptado para os dispositivos de tela sensível ao toque. Assim, com o projeto aberto, toque e mantenha pressionado o clipe de vídeo ou a foto que você deseja mudar de lugar. A imagem se destacará da linha do tempo. Então, é só arrastá-la até o local em que você deseja que o clipe apareça no projeto.
Aliás, modificar a ordem dos clipes pode, inclusive, ser um exercício de criatividade bastante interessante para os alunos. Ou seja, criar diferentes vídeos, com narrativas distintas, apenas alterando a ordem dos clipes. Então, que tal colocar tudo isso em prática nas suas aulas? 🙂